Después de mucho tiempo sin realizar tutoriales, vuelvo con esta guía de instalación de Forefront para SharePoint 2010 ya que me encuentro preparando una presentación para la semana de la Seguridad en Chile, donde tengo que hablar en particular de este tema.
Iniciamos la Instalación sobre un Front End de SharePoint 2010, en este caso la versión Foundation en Español para realizar la demostración:
Paso 1 después de la ejecución del Archivo de Instalación es aceptar los términos y condiciones e uso del programa
Posteriormente se nos informa de que los servicios de IIS van a ser reiniciados por tanto se debe planificar esta implementación en un horario que no afecte a los usuarios que trabajan sobre los portales implementados en el servidor SharePoint.
Se comienza definiendo los caminos de Instalación del programa:
Recuerden modificar los caminos a una unidad que no sea la C y generalmente tratar e que pase por unidades con mayor volumen de datos.
En caso de utilizar Proxy se debe especificar los datos del mismo (Usuario, IP, Proxy, Password) puesto que la aplicación requiere de acceso a Internet para poder descargar las actualizaciones.
Y continuamos ingresando la información sobre la cuenta de dominio que va a administrar la consola de la aplicación
A continuación se nos consulta si queremos aceptar la actualización automática de la aplicación mediante el servicio de Microsoft Update.
Y esto queda a criterio de ustedes y dependiendo del plan de deploy de actualizaciones que tenga la empresa, yo les recomiendo que si lo usen, pero en aplicaciones críticas siempre existe el riesgo que que algo no se actualice bien, y pueda producirse un evento complicado, así que se los recomiendo para la plataforma de pruebas / QA y luego lo apliquen a Producción, así nos evitamos problemas.
Luego viene la pregunta de Enviar Informe de Errores a Microsoft, acá, sin lugar a dudas seleccionen que si, después de haber trabajado bastante tiempo para Microsoft les puedo decir que efectivamente nuestro feedback es muy valioso y si, se revisan…
Confirmamos los parámetros seleccionados durante las primeras fases antes de iniciar la instalación, y se nos vuelve a recordad de que el servicio de IIS va a ser Reiniciado, también nos cuenta que posterior a la instalación se van a actualizar los motores de Antivirus y que puede tomarse un tiempo en que nuestro servidor pase a estar Protegido como es debido.
NEXT y comienza la instalación…
Veremos como en el proceso se ejecuta la ventana de comandos para trabajar con el STSADM, y algunas tareas automáticas sin intervención del usuario
Si todo sale bien, veremos la siguiente ventana donde se nos informa del éxito de la ejecución del instalador.
Ahora, vemos que tenemos de nuevo en esta versión :
En programas se nos presentan 3 Opciones, primero la consola de PowerShell de Forefront:
Recordemos que Forefront está fuertemente integrado a PowerShell y veremos más adelante que tenemos muchas actividades que podemos utilizar, muchos Scrips que se pueden programar para hacer más fácil la vida del administrador.
Ahora pasamos a analizar la Consola de Administración de Forefront para SharePoint :
Lo primero que se nos informa es que debemos activar el Producto o quedaremos con un Trial de 120 días antes de que expire.
Iniciamos el proceso de activación en caso de contar con la licencia:
Paso 1 – Introducir el número de registro de nuestra subscripción
Luego de introducir el Key Válido, debemos especificar mas información de nuestro acuerdo con Microsoft para poder continuar activando el software :
Una vez activado el producto vamos a iniciar el proceso de actualización de los motores de Antivirus y vamos a ver los resultados desde el Dashboard Inicial de la aplicación:
Aquí se nos presenta información sobre las fechas de actualización de los motores, el estado de los trabajos de actualización, los servicios, el Licenciamiento y en particular se me presenta una alerta sobre los motores que estoy utilizando.
Como pueden ver el Dashboard tiene muchas mejoras con respecto a su versión anterior, pero este tema lo dejaremos para más adelante, donde veremos en detalle cómo utilizar esta consola y configurar las Políticas de Administración.
Puesto que es la primer oportunidad que instalamos el Antivirus en nuestro Servidor de SharePoint vamos a realizar un análisis completo para determinar el estado de nuestra plataforma y los archivos contenidos, así que llegamos a Tareas e iniciamos un Scan Completo.
En la próxima entrega veremos la configuración de las Políticas de Administración y todas las posibilidades que se nos ofrecen, pero vamos a ver como se nos presenta ahora nuestro Portal SharePoint ya con la aplicación instalada :
Así que para ello vamos a acceder a la consola de administración de SharePoint 2010, Seguridad y luego a Administrar la Configuración de Antivurus
Entre los parámetros que podemos configurar están :
- - Examinar Documentos al Cargar
- - Examinar Documentos al Descargar
- - Permitir a los Usuarios Descargar Documentos infectados.
- - Intentar Limpiar los documentos Infectados
- - Tiempo de Espera
- - Número de SubProcesos.
Espero que este artículo les sea de utilidad.







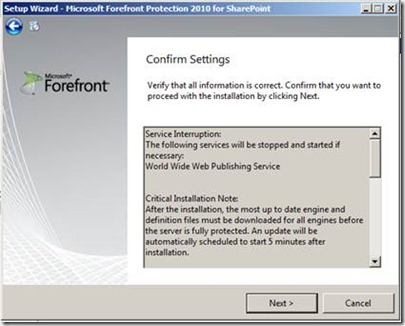

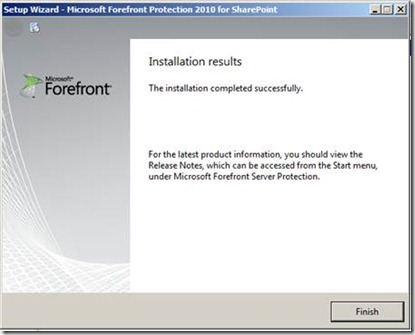
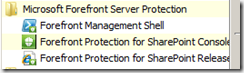








No hay comentarios.:
Publicar un comentario